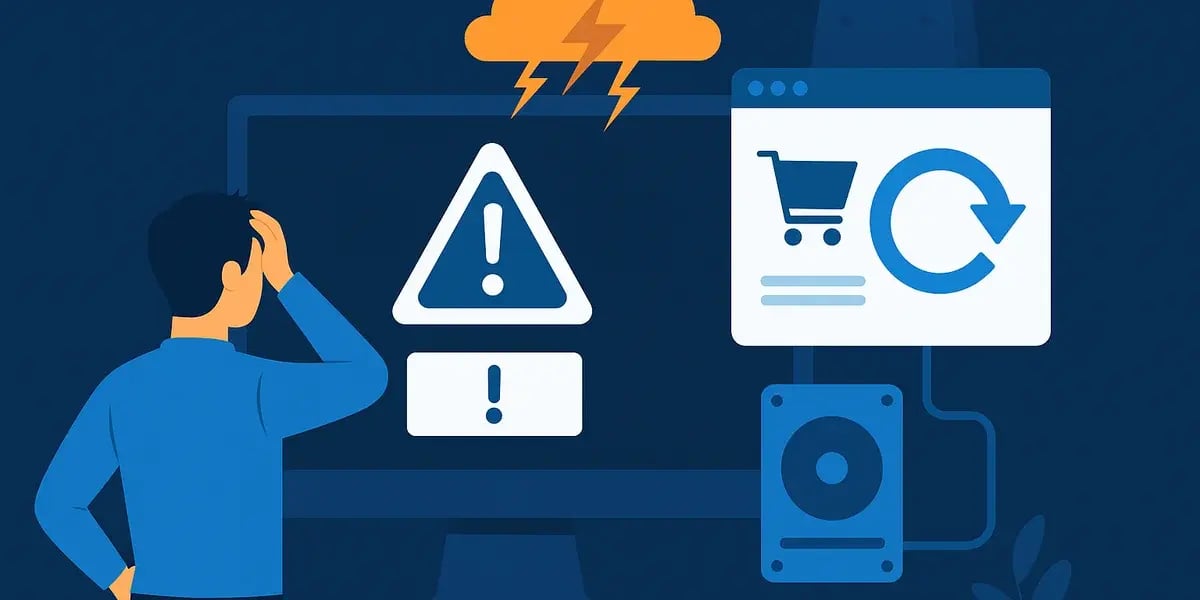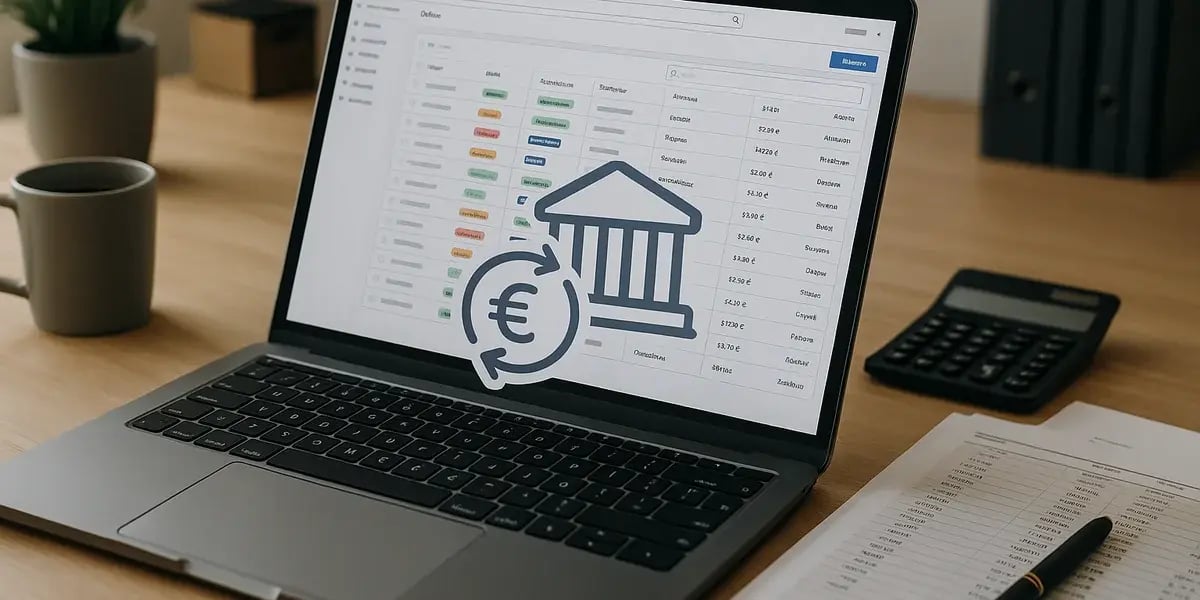
Google Analytics 4 in Shopware: Einrichtung und erste Schritte
Warum ist Google Analytics 4 für Shopware entscheidend?
Google Analytics 4 (GA4) ist die neueste Version von Googles Web-Analyse-Tool und hat Universal Analytics (UA) offiziell abgelöst. GA4 bietet eine ereignisbasierte Datenerfassung, die detailliertere Analysen ermöglicht als das vorherige sitzungsbasierte Modell. Für Shopware-Händler bedeutet dies, dass sie präzisere Informationen über das Nutzerverhalten erhalten und ihre Marketing- und Conversion-Strategien besser optimieren können.

Die Vorteile von Google Analytics 4 für Shopware
Mit GA4 kannst du nicht nur Standardmetriken wie Seitenaufrufe oder Verweildauer erfassen, sondern auch:
✅ Detailliertes Nutzerverhalten analysieren: Erfahre, welche Produkte häufig angesehen, in den Warenkorb gelegt oder gekauft werden.
✅ Cross-Device-Tracking: GA4 erkennt Nutzer über verschiedene Geräte hinweg, sodass du den gesamten Kaufprozess nachvollziehen kannst.
✅ Automatisierte Insights durch KI: Google nutzt maschinelles Lernen, um Trends vorherzusagen und dir Handlungsempfehlungen zu geben.
✅ Bessere Integration mit Google Ads: Mit GA4 kannst du gezieltere Google Ads-Kampagnen steuern und deren Leistung optimieren.
✅ Flexibles Event-Tracking: GA4 ermöglicht eine einfache Anpassung der erfassten Daten, ohne komplizierte Anpassungen im Code.
Da GA4 Universal Analytics nicht automatisch ersetzt, musst du es manuell in deinen Shopware-Shop integrieren. Es gibt zwei Hauptmethoden:
1️⃣ Integration über den Google Tag Manager (GTM)
2️⃣ Direkte Einbindung des GA4-Tracking-Codes in Shopware
Beide Methoden haben Vor- und Nachteile. Die Nutzung des Google Tag Managers ermöglicht eine flexiblere Verwaltung und eine spätere Erweiterung um zusätzliche Tracking-Funktionen, während die manuelle Code-Einbindung oft schneller eingerichtet ist, aber weniger Anpassungsmöglichkeiten bietet.
Methode 1: GA4-Integration mit dem Google Tag Manager (Empfohlen)
Die Verwendung des Google Tag Managers (GTM) ist die flexibelste Methode, um GA4 in Shopware zu integrieren. Mit GTM kannst du nicht nur Google Analytics einbinden, sondern auch andere Tracking-Skripte wie den Facebook Pixel, Google Ads Conversion Tracking oder benutzerdefinierte Ereignisse verwalten – alles ohne den Quellcode deines Shops zu bearbeiten.
Schritt-für-Schritt-Anleitung: GA4 über den Google Tag Manager einrichten
1. Google Tag Manager-Konto erstellen
Falls du noch keinen GTM-Account hast, erstelle ein kostenloses Konto unter tagmanager.google.com und richte einen neuen Container für deinen Shop ein.
- Wähle als Plattform „Web“.
- Notiere dir die GTM-Container-ID (Format: GTM-XXXXXX).
2. GTM in Shopware einfügen
Den Google Tag Manager Code musst du in den <head>- und <body>-Bereich deiner Shopware-Website einfügen. Dafür gibt es mehrere Möglichkeiten:
Variante 1: Einbindung über ein Shopware 6 Plugin
Es gibt Plugins für Shopware 6, die den GTM-Code automatisch in den Shop integrieren. Der Vorteil: Du musst den Code nicht manuell anpassen.
Variante 2: Manuelle Einbindung in das Theme
Falls du ein eigenes Shopware-Theme nutzt, kannst du den GTM-Code direkt in die Datei base.html.twig einfügen.
So geht’s:
- Navigiere in deinem Shopware-Backend zu Einstellungen > Themes.
- Öffne dein aktives Theme und bearbeite die Datei
base.html.twig. - Füge den folgenden Code direkt nach
<head>ein:
<script>
(function(w,d,s,l,i){w[l]=w[l]||[];w[l].push({'gtm.start': new Date().getTime(),event:'gtm.js'});var f=d.getElementsByTagName(s)[0], j=d.createElement(s),dl=l!='dataLayer'?'&l='+l:'';j.async=true;j.src='https://www.googletagmanager.com/gtm.js?id='+i+dl;f.parentNode.insertBefore(j,f);})(window,document,'script','dataLayer','GTM-XXXXXX');
</script>
3. Google Analytics 4 im Tag Manager konfigurieren
Nachdem der GTM in Shopware integriert ist, geht es nun um die Einbindung des GA4-Tags.
-
Im Google Tag Manager ein neues Tag erstellen
- Klicke auf Tags > Neu.
- Wähle als Tag-Typ Google Analytics: GA4-Konfiguration.
-
Tracking-ID aus GA4 hinzufügen
- Öffne dein Google Analytics-Konto unter analytics.google.com.
- Gehe zu Verwaltung > Datenstreams und wähle deinen Web-Datenstream aus.
- Kopiere die Mess-ID (Format: G-XXXXXXXXXX).
- Füge diese ID im Tag Manager unter „Mess-ID“ ein.
-
Trigger für das GA4-Tag setzen
- Wähle als Trigger „Alle Seiten“.
- So wird GA4 auf jeder Seite deines Shops geladen.
-
Änderungen veröffentlichen
- Klicke auf „Senden“ und gib eine Versionsbeschreibung ein.
- Teste anschließend mit der Echtzeit-Analyse in GA4, ob die Daten erfasst werden.
Methode 2: GA4-Tracking-Code direkt in Shopware einbinden
Falls du den Google Tag Manager nicht nutzen möchtest, kannst du GA4 auch direkt in Shopware integrieren, indem du den Tracking-Code in dein Theme oder über ein Plugin einfügst.
Schritt-für-Schritt-Anleitung: Direkte GA4-Einbindung
1️⃣ GA4-Mess-ID abrufen
- Logge dich in Google Analytics ein.
- Gehe zu Verwaltung > Datenstreams und kopiere deine Mess-ID.
2️⃣ GA4-Tracking-Code generieren
Google stellt den Code bereit, den du in deinen Shopware-Shop einfügen musst:

3️⃣ Tracking-Code in Shopware einfügen
- Öffne dein Shopware-Backend und gehe zu Einstellungen > Shop > Theme-Manager.
- Falls du ein eigenes Theme nutzt, bearbeite die
base.html.twig-Datei. - Füge den Code direkt nach dem
<head>-Tag ein. - Speichern und Cache leeren.
4️⃣ Tracking testen
Öffne Google Analytics > Echtzeit-Berichte und prüfe, ob Seitenaufrufe erfasst werden.
Erweiterte Tracking-Möglichkeiten mit Google Analytics 4 in Shopware
Nachdem du Google Analytics 4 in Shopware erfolgreich eingerichtet hast, solltest du nun das volle Potenzial von GA4 nutzen. Besonders wichtig für Online-Händler ist das Enhanced E-Commerce-Tracking, mit dem du detaillierte Einblicke in das Kaufverhalten deiner Kunden erhältst. Zudem ermöglicht die Integration von Google Ads und Conversion-Tracking, dass du den Erfolg deiner Kampagnen präzise messen kannst.
Enhanced E-Commerce-Tracking in Shopware 6 aktivieren
Mit dem Enhanced E-Commerce-Tracking kannst du mehr als nur Seitenaufrufe erfassen. Dieses Feature liefert wertvolle Daten zu:
- Produktansichten: Welche Artikel werden häufig angesehen?
- Warenkorbaktionen: Welche Produkte werden in den Warenkorb gelegt oder entfernt?
- Checkout-Prozesse: Wo springen Nutzer im Kaufprozess ab?
- Käufe & Bestellwerte: Welche Produkte verkaufen sich am besten?
Um das Enhanced E-Commerce-Tracking zu aktivieren, gibt es zwei Hauptmethoden:
1️⃣ Tracking über den Google Tag Manager (empfohlen)
2️⃣ Tracking mit einem Shopware 6 Plugin
Option 1: Enhanced E-Commerce-Tracking mit dem Google Tag Manager
Falls du bereits GA4 über den Google Tag Manager (GTM) eingerichtet hast, kannst du jetzt das E-Commerce-Tracking hinzufügen.
1. Datenlayer für E-Commerce-Daten aktivieren
Der Datenlayer ist eine strukturierte Möglichkeit, Informationen über Bestellungen und Produktinteraktionen an Google Analytics zu senden. Shopware 6 hat standardmäßig keinen E-Commerce-Datenlayer, aber du kannst ihn mit einem Plugin oder manuell hinzufügen.
Falls du ein Plugin nutzt, aktiviere die Datenlayer-Option in den Plugin-Einstellungen. Falls du den Datenlayer selbst einfügen möchtest, kannst du dies in deiner checkout/confirm.html.twig-Datei tun.
Ein Beispiel für einen einfachen Datenlayer:

2. GA4-Ereignisse im Google Tag Manager einrichten
Sobald der Datenlayer vorhanden ist, kannst du im Google Tag Manager neue Tags für E-Commerce-Events erstellen:
- Produktansicht: „view_item“
- In den Warenkorb legen: „add_to_cart“
- Checkout starten: „begin_checkout“
- Kauf abschließen: „purchase“
Jedes dieser Ereignisse benötigt einen eigenen Trigger, der die passenden Daten an GA4 sendet.
3. Änderungen testen und veröffentlichen
Nutze den Tag Manager Vorschau-Modus, um zu überprüfen, ob die Daten korrekt erfasst werden. Danach kannst du die Änderungen veröffentlichen.
Option 2: Enhanced E-Commerce-Tracking mit einem Shopware Plugin
Falls du nicht mit dem Google Tag Manager arbeiten möchtest, gibt es mehrere Shopware 6 Plugins, die das E-Commerce-Tracking für dich übernehmen. Diese Plugins binden GA4 direkt in deinen Shopware-Store ein und aktivieren den Datenlayer automatisch.
Vorteile eines Plugins:
✔ Kein manuelles Einfügen von Codes notwendig
✔ Automatische Erfassung von Bestellungen und Warenkorb-Aktionen
✔ Einfache Integration über das Shopware-Backend
Die Einrichtung erfolgt meist in wenigen Schritten:
- Plugin installieren und aktivieren
- GA4-Tracking-ID in den Plugin-Einstellungen eintragen
- Datenlayer aktivieren
- Tracking in Google Analytics überprüfen
Google Ads Conversion-Tracking in Shopware einrichten
Falls du Google Ads für deine Shopware-Werbung nutzt, solltest du das Conversion-Tracking einrichten. Dies hilft dir zu verstehen, welche Anzeigen tatsächlich zu Verkäufen führen.
Auch hier hast du zwei Möglichkeiten:
1️⃣ Google Ads Tracking über den Google Tag Manager (empfohlen)
2️⃣ Google Ads Tracking direkt in Shopware einfügen
Methode 1: Google Ads Conversion-Tracking mit dem Google Tag Manager
Falls du GA4 bereits über den Tag Manager nutzt, kannst du das Google Ads Conversion-Tracking dort hinzufügen.
1. Google Ads Conversion-Tag erstellen
- Melde dich in deinem Google Ads-Konto an.
- Navigiere zu Messung > Conversions.
- Erstelle eine neue Conversion für „Käufe“.
- Kopiere die Conversion-ID und das Conversion-Label.
2. Google Tag Manager-Ereignis einrichten
- Gehe im GTM zu Tags > Neu.
- Wähle als Tag-Typ Google Ads Conversion-Tracking.
- Füge die Conversion-ID und das Conversion-Label ein.
- Wähle als Trigger das „purchase“-Ereignis aus dem Datenlayer.
3. Änderungen testen und veröffentlichen
Prüfe, ob Google Ads die Conversions erfasst, und veröffentliche anschließend die Änderungen im Google Tag Manager.
Methode 2: Google Ads Tracking direkt in Shopware einfügen
Falls du den Google Tag Manager nicht nutzen möchtest, kannst du das Google Ads Tracking direkt in dein Shopware-Theme oder über ein Plugin einfügen.
Schritt 1: Conversion-Tracking-Code aus Google Ads abrufen
- Öffne dein Google Ads-Konto
- Gehe zu Tools > Conversions
- Wähle deine Conversion-Aktion aus
- Kopiere den bereitgestellten Tracking-Code
Schritt 2: Tracking-Code in Shopware einfügen
- Öffne das Shopware-Backend
- Navigiere zu Einstellungen > Shop > Theme-Manager
- Bearbeite die Datei
base.html.twigund füge den Tracking-Code im<head>-Bereich ein - Speichern und Cache leeren
Schritt 3: Tracking testen
Öffne Google Ads und prüfe, ob die Conversions erfasst werden.
Fazit: Google Analytics 4 in Shopware optimal nutzen
Google Analytics 4 bietet leistungsstarke Möglichkeiten, um das Nutzerverhalten in deinem Shopware-Shop detailliert zu analysieren. Besonders in Kombination mit dem Google Tag Manager, Enhanced E-Commerce-Tracking und Google Ads Conversion-Tracking erhältst du wertvolle Daten für die Optimierung deines Online-Shops.
Zusammenfassung der besten Tracking-Methoden für Shopware:
✅ Google Tag Manager verwenden: Flexibel und erweiterbar für alle Tracking-Anforderungen
✅ Enhanced E-Commerce-Tracking aktivieren: Detaillierte Analysen über Kaufverhalten
✅ Google Ads Conversions tracken: Kampagnenerfolg messen und optimieren
Mit der richtigen Implementierung kannst du datengesteuerte Entscheidungen treffen und deinen Shopware-Shop noch erfolgreicher machen. 🚀